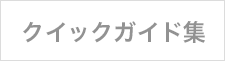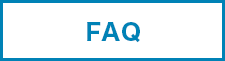- 01. 新バージョンリリース後、何をしたらいいですか

- PCアプリケーションコンソールをご利用の場合は下部「アップデートが可能です」をクリックし、PCアプリケーションコンソールを更新してください。
常駐接続をご利用の場合はオンラインページまたはPCアプリケーションコンソールから常駐プログラムのアップグレードを行ってください。
※接続先端末が多数ある場合はオンラインページから一括更新が可能です。
詳細な手順と最新バージョンに関してはこちらをご参照ください。
- 02. 接続先PCを入れ替えたい
- 以下の対応を行ってください。
こちらをご参照ください。
- 03. パスワードを変えたい
- 以下の手順で行ってください。
こちらをご参照ください。
- 04. パスワードにはどの文字が使えますか
- ログインパスワード
8文字以上。ASCII印字可能文字がご利用可能です。
大文字小文字を識別します。
ASCII印字可能文字はこちらをご参照ください。
※OWASP(Open Web Application Security Project)が公開している、よく使われるパスワード上位10000件は利用できません。
■常駐接続時に利用するアクセスパスワード
8文字以上
半角英数、ハイフン、アンダーバーがご利用可能です。
大文字小文字を識別します。
- 05. ドメインの設定文字数、またどの文字が使えますか
- 4~20文字。
小文字のアルファベット・数字。記号はハイフンのみがご利用可能です。
- 06. iPhone、iPad、Android端末から利用できますか
- 姉妹サービス「ISL Light」アプリを使用することでモバイル端末からもご利用いただけます
詳細な動作環境に関してはサポート動作環境ファイルをご参照ください。
- 07. ライセンス数を超過してるとメッセージが表示されます
- ご契約のライセンス数を超過している状態です。
常駐接続リストからご不要の接続先端末を削除いただくか、
ご不要の接続先端末がない場合は、ライセンスの追加購入をご検討ください。
- 08. 接続先PCに常駐プログラム(OnlineScreenViewAgent)をインストールできません
- ライセンス数を超過していないか、ご確認ください。
インストール可能な台数は、ライセンス数分となります。
詳細マニュアル [1.5.1 インストール数を確認する]をご参照ください
ライセンス数を超過していない場合、インストールを行うユーザーが許可されているインストール台数を超過していないか管理者アカウントよりご確認ください。
※ユーザーのインストール許可台数の確認方法
詳細マニュアル [1.5.2 ユーザーごとのインストール可能台数を確認する]をご参照ください
- 09. ログインできません
- ログインにはユーザー名(\\ドメイン¥ユーザー名)とパスワードが必要です。
例
ドメイン「osv」、 管理者のEmail「xxx@xxx.co.jp」、 管理者が作成したユーザーAのユーザー名「user1」の場合
管理者が入力するユーザー名:\\osv\xxx@xxx.co.jp
ユーザーAが入力するユーザー名:\\osv\user1
[\]はログインページでは「バックスラッシュ」で表示されます
Mobileアプリでは[\]とバックスラッシュを判別しますのでバックスラッシュが表示されることを確認してください
- 10. iOSアプリ上でのバックスラッシュの入力方法を教えてください。
- バックスラッシュは、
iPadの場合:「English(US)モード」→「.?123」→「#+=」
iPhoneの場合: 「English(US)モード」→「123」→「#+=」
をタップすることで入力できます。(画像挿入)
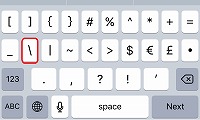
- 11. 接続が行えません
- OnlineScreenViewをご利用いただくには以下のドメインへの接続が必要です。
接続可能かご確認ください。
[ *.onlinescreenview.com ] [ *.islonline.net ] [ *.islonline.com]
詳細な動作環境に関してはサポート動作環境ファイルをご参照ください。
- 12. 特定のユーザー、あるいはパソコンからのアクセスを制限することは可能ですか?
- はい。IPアドレスまたはMACアドレスでの制限を行うことができます。
設定方法については詳細マニュアル(【共通マニュアル】-[2.6 ユーザー])をご参照ください。
- 13. 1台あたりの通信量を教えてください。
- 送信量 :平均6bytes/s
送受信量 :平均10bytes/s
- 14. 端末がサーバーのネットワークから外れた場合、再接続を行いますか?
- はい。接続先の端末がサーバーのネットワークから外れた場合、自動的に再接続を行います。
対象サーバーへの負荷を分散するため、再接続は1~300秒間のランダムなタイミングで行われます。
再接続を行う回数は無制限となっており、対象サーバーとの通信が可能な状態では30秒に1度通信を行います。
- 15. セキュリティソフトから有害なソフトウェアと検知されてしまう場合にはどうすればいいですか?
- セキュリティソフトの監視対象から以下のフォルダを除外してください。
■接続元(アプリコンソールを使用する場合)2フォルダ
・64bit OSの場合
C:\Users\ユーザー名\AppData\Local\ISL Online Cache
C:\Program Files (x86)\Online ScreenView
・32bit OSの場合
C:\Users\ユーザー名\AppData\Local\ISL Online Cache
C:\Program Files\Online ScreenView
■接続元([以前のバージョン]で接続する場合)2フォルダ
・Windows Vista, 7, 8, 8.1, 10, 11, Server 2008, 2008 R2, 2012, 2012 R2, 2016, 2019, 2022の場合
C:\Users\ユーザー名\AppData\Local\ISL Online Cache
C:\Users\ユーザー名\AppData\Local\Temp
・Windows XP, Server 2003, 2003 R2の場合
C:\Documents and Settings\ユーザー名\Local Settings\Application Data\ISL Online Cache
C:\Documents and Settings\ユーザー名\Local Settings\Temp
■接続先 3フォルダ
・Windows Vista, 7, 8, 8.1, 10, 11, Server 2008, 2008 R2, 2012, 2012 R2, 2016, 2019, 2022の場合
1. C:\ProgramData\ISL Online Cache
2. C:\Users\ユーザー名\AppData\Local\ISL Online Cache
・Windows XP, Server 2003, 2003 R2の場合
1. C:\Documents and Settings\All Users\Application Data\ISL Online Cache
2. C:\Documents and Settings\ユーザー名\Local Settings\Application Data\ISL Online Cache
・64bit OSの場合
3. C:\Program Files (x86)\Online ScreenView\Online ScreenView Agent
・32bit OSの場合
3. C:\Program Files\Online ScreenView\Online ScreenView Agent
※上記フォルダが表示されない場合は、以下の設定を行ってください。
・Windows 8, 8.1, 10, Server 2012, 2012 R2, 2016, 2019, 2022の場合
エクスプローラー上の[表示]から[表示/非表示]内のチェックボックス「隠しファイル」を有効にしてください
・Windows 11の場合
エクスプローラー上の[表示]メニューから[表示]-[隠しファイル]をクリックしてチェックを入れてください
・Windows Vista, 7, Server 2008, 2008 R2の場合
エクスプローラー上の[整理]-[フォルダーと検索のオプション]から[表示]タブ内の
「隠しファイル、隠しフォルダー、および隠しドライブを表示する」を選択してください
・Windows XPの場合
エクスプローラー上の[ツール]-[フォルダオプション]から[表示]タブ内の
「すべてのファイルとフォルダを表示する」を選択してください
- 16. 2段階認証で、認証アプリの「Google authenticator」からの認証コードを受け付けない。
- OnlineScreenViewで開いている画面を全て閉じます。(Web、アプリ共通)
暫くしてから、OnlineScreenViewにログイン操作を行います。
- 17. モバイル端末(Android、iPhone、iPAD)から、操作しているオフィスのPCからファイルを受け取りたいが可能か?
- モバイル端末の画面でもファイルボックスの操作は可能ですが、ファイルをモバイル端末で受信することはできません。
- 18. 接続先が2画面、接続元が1画面で操作している時に画面の切り替えアイコンが表示されない。接続先は2画面表示(拡張画面)で操作ができる。
- こちらをご覧ください。
- 19. OnlineScreenViewの契約更新時に(トライアルから本契約を含む)、現在使っているライセンス数を減らしたい。
- こちらをご覧ください。
- 20. OnlineScreenViewの接続中にファイル転送したい。
- こちらをご覧ください。
- 21. 接続オプションでブラックスクリーンを有効にすると接続先PCへのリモート操作が開始されない。接続先PCを確認すると白い画面表示になっている。
- 接続オプションのブラックスクリーンを有効の状態で接続先PCへ接続すると、接続後に強制的にスリープ状態へ移行するPCがあります。
これに該当するPCの場合は、接続オプションのブラックスクリーンを無効にして接続してください。
そして、リモート操作の開始後にツールからブラックスクリーンカーテンモードを有効にしてください。
- 22. Apache Log4jの任意のコード実行の脆弱性(CVE-2021-44228)の影響はありますか?
- こちらをご覧ください。